윈도우 11 갤럭시북 노트북 터치패드 잠금 마우스 연결시 자동으로 설정하기
"윈도우 11 갤럭시북 노트북 터치패드 잠금 마우스 연결시 자동으로 설정하기"
노트북을 사용할 때 마우스를 사용하면 터치패드가 방해가 될 수 있습니다.
특히, 게임을 하거나 디자인 작업을 할 때는 터치패드가 의도치 않게 작동되어 불편함을 느낄 수 있습니다.

이럴 때, 마우스를 연결하면 터치패드가 자동으로 잠기도록 설정하면 편리합니다.
삼성 갤럭시북 3 노트북을 기준으로 터치패드 잠금을 자동으로 설정하는 방법을 알아보겠습니다.
1. 터치패드 잠그기 단축키
삼성 갤럭시북 3 는 아래와 같이 Fn 키와 상단의 F5 키를 동시에 눌러서 터치패드 기능을 켜고 끄는 토글 단축키를 제공하고 있습니다.
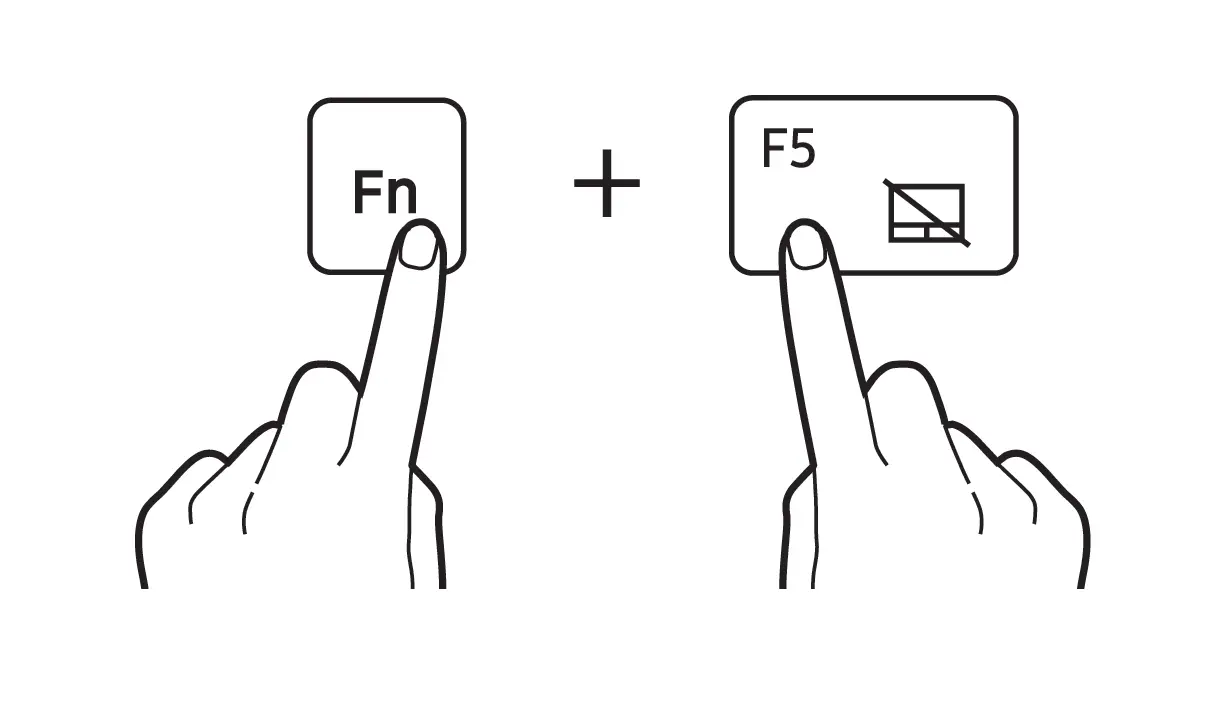
다른 노트북의 경우에도 비슷한 조합으로 터치패드를 켜고 끄는 것이 가능합니다.
2. 윈도우 11 마우스 연결이 자동으로 터치패드를 잠그기
매번 수동으로 터치패드를 켜고 끄는 것이 귀찮을 수 있습니다. Windows 설정을 이용하여 자동으로 마우스가 연결되면 터치패드는 작동하지 않도록 설정을 할 수 있습니다.
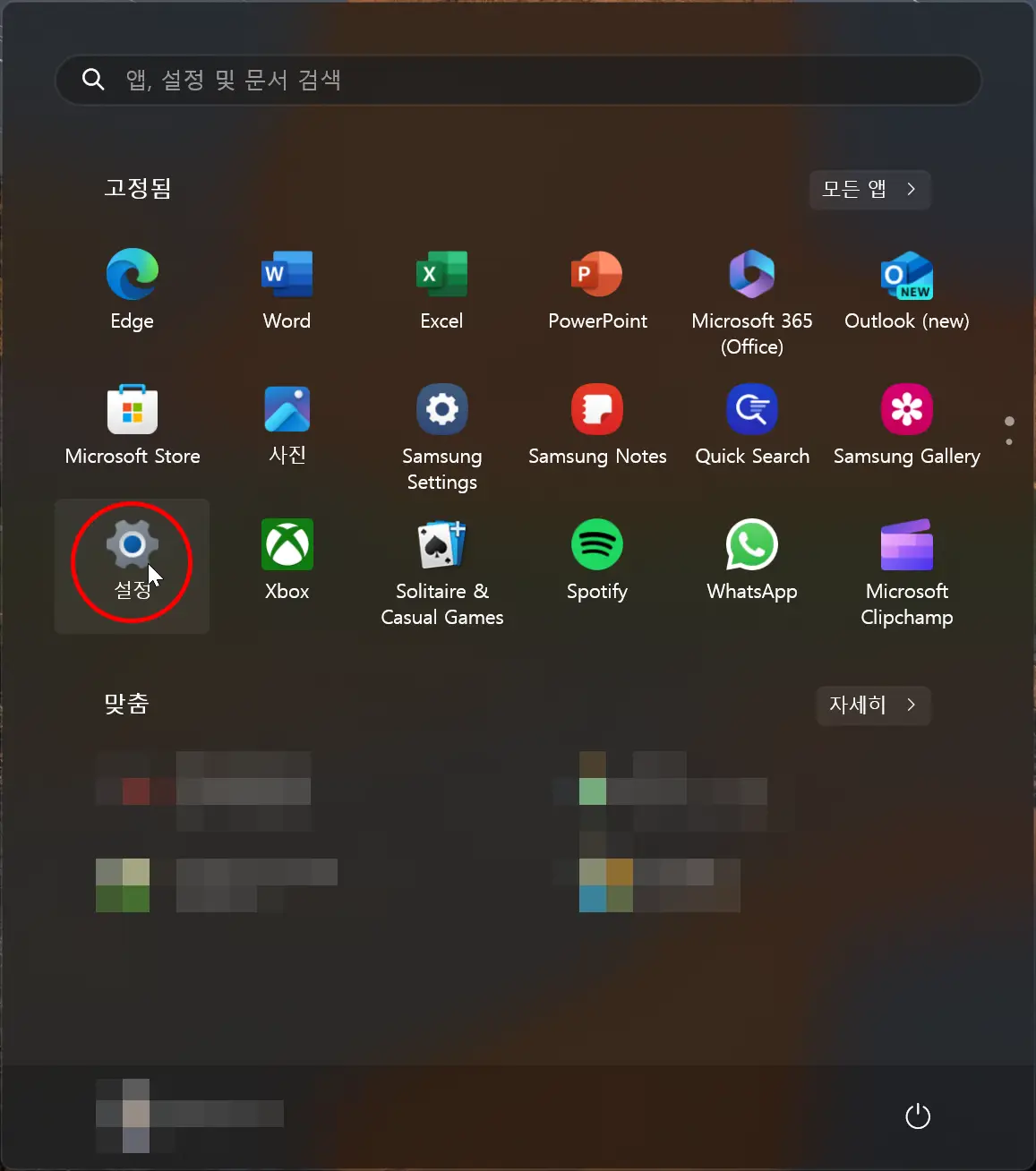
1. 시작 메뉴를 열고 설정을 선택합니다.

2. Bluetooth 및 장치 > 터치패드로 이동합니다.

3. 터치패드 우측 끝의 ∨ 를 눌러 메뉴를 엽니다
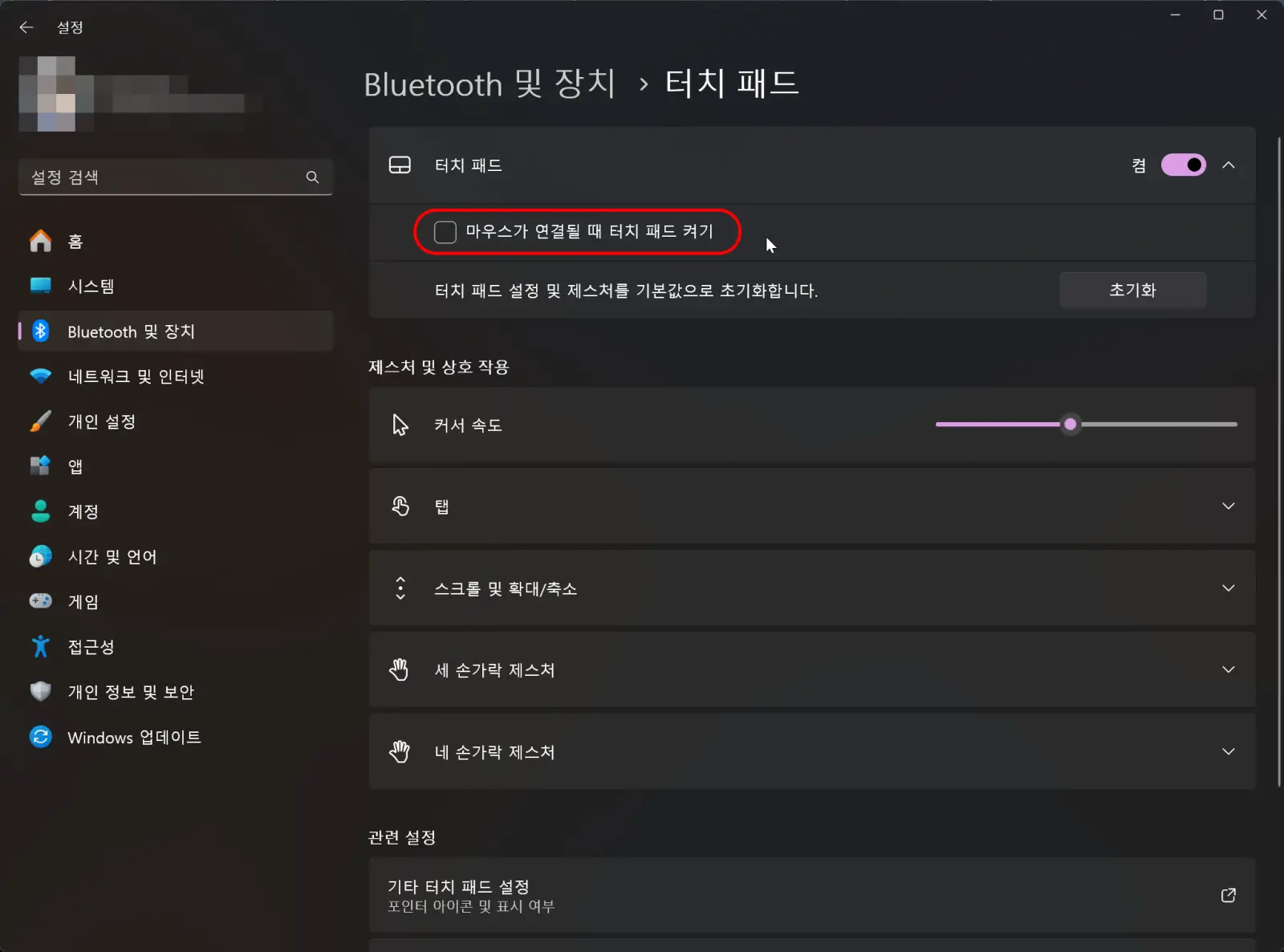
4. 마우스가 연결될 때 터치패드 켜기 옵션을 꺼짐으로 설정합니다.
"윈도우 11 갤럭시북 노트북 터치패드 잠금 마우스 연결시 자동으로 설정하기"
3. 레지스트리 편집기를 이용한 방법
1. Windows 키 + R을 눌러 실행 창을 엽니다.
2. regedit를 입력하고 Enter 키를 누릅니다.
3. 다음 경로로 이동합니다.
HKEY_CURRENT_USER\Software\Microsoft\Windows\CurrentVersion\Explorer\TouchPad
4. TouchPad 키가 없으면 생성합니다.
5. TouchPad 키를 마우스 오른쪽 버튼으로 클릭하고 새로 만들기 > DWORD(32비트) 값을 선택합니다.
6. 새 값의 이름을 DisableWhenExternalMousePresent로 변경합니다.
7. DisableWhenExternalMousePresent 값을 1로 설정합니다.
8. 컴퓨터를 다시 시작합니다.
4. 제조업체 설정 프로그램 이용
노트북 제조업체에 따라서 터치패드 설정을 위한 프로그램을 제공할 수 있습니다.
이 프로그램을 이용하면 마우스 연결 시 터치패드를 자동으로 잠그는 기능을 설정할 수 있습니다.

5. 터치패드 드라이버 설정 이용
터치패드 드라이버 설정에서도 마우스 연결 시 터치패드를 자동으로 잠그는 기능을 설정할 수 있습니다.
터치패드 드라이버 설정은 제조업체마다 다르므로, 드라이버 설명서를 참고하십시오.
주의 사항
- 일부 노트북에서는 마우스 연결 시 터치패드를 자동으로 잠그는 기능을 지원하지 않을 수 있습니다.
- 레지스트리 편집기를 사용하는 방법은 컴퓨터에 문제를 발생시킬 수 있으므로 주의해야 합니다.
이 글에서는 노트북 터치패드 잠금을 마우스 연결 시 자동으로 설정하는 방법을 알려드렸습니다.
자신에게 맞는 방법을 선택하여 사용하시면 됩니다.
[관련 글]
모니터 바탕화면 우측하단의 팝업 광고 제거하는 방법
"모니터 바탕화면 우측하단의 팝업 광고 제거하는 방법" 언제부터인지 모니터 우측하단 작업표시줄 위에 원하지 않는 광고가 계속 노출되는 것을 볼 수 있었습니다. 카카오톡 PC버전의 광고는
foxcg.com
삼성 무선 버티컬 마우스 SM-M1300QB 추천
"삼성 무선 버티컬 마우스 SM-M1300QB 추천" 컴퓨터를 오랫동안 사용하면 손목에 통증을 느끼는 경우가 많습니다. 이는 손목을 비틀어 마우스를 사용하기 때문에 발생하는 문제입니다. 버티컬 마우
foxcg.com
겜스고 프로모션 코드 넷플릭스, 디즈니+, 유튜브 프리미엄 - FOXCG
겜스고 프로모션 코드 넷플릭스, 디즈니+, 유튜브 프리미엄 - FOXCG
"겜스고 프로모션 코드 넷플릭스, 디즈니+, 유튜브 프리미엄 - FOXCG" 겜스고는 스트리밍 미디어 공유 계정 플랫폼으로, 넷플릭스, 디즈니+, 유튜브 프리미엄 등의 OTT 서비스를 저렴하게 이용할 수
foxcg.com
"이 포스팅은 쿠팡 파트너스 활동의 일환으로, 이에 따른 일정액의 수수료를 제공받습니다."







댓글