파워포인트 ppt 파일 pdf 파일로 변환 - 애니메이션 효과는?
"파워포인트 ppt 파일 pdf 파일로 변환 - 애니메이션 효과는?"
파워포인트는 대표적인 오피스 필수 프레젠테이션 소프트웨어입니다. ppt, pptx 확장자를 사용하고 있는데, 필요에 따라 PDF 문서로 변환해야 할 경우가 발생합니다. 효과적으로 변환하는 방법에 대해 알아보겠습니다.
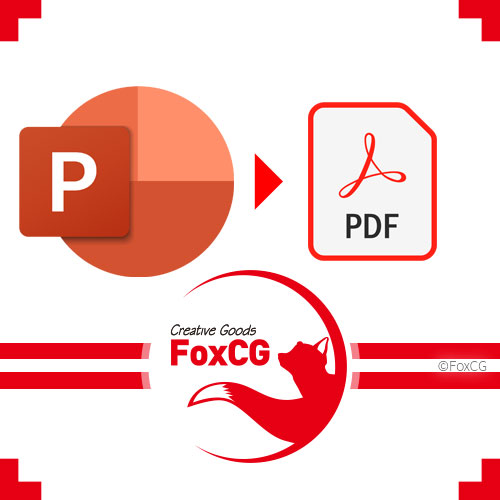
PPT 파일을 PDF로 변환해야 하는 경우
파워포인트 PPT 파일을 PDF로 변환해야 하는 경우는 글꼴 문제로 다른 기기나 장소에서 프레젠테이션을 해야 할 경우 디자인이 틀어지는 것을 막기 위해서 변환을 하는 경우가 있습니다.
이메일이나 문서에 첨부를 위해 PDF 파일 형식으로 변환을 하기도 합니다.
파워포인트 PPT 를 PDF로 저장하는 방법
- 다른 이름으로 저장
PDF 문서 포맷은 호환성이 좋아 대부분의 프로그램에서 PDF 파일로 저장하는 기능을 지원하고 있습니다. 파워포인트도 마찬가지로 PDF 파일로 슬라이드를 내보내는 기능을 지원합니다. 하지만, 슬라이드에 적용된 애니메이션 효과는 내보낼 수 없어 최종 슬라이드 화면만 저장되는 단점이 있습니다.
그렇지만 PDF 로 저장하면 폰트가 설치되지 않은 다른 PC에서도 폰트가 변경되거나 빠지는 일 없이 정상적으로 슬라이드 디자인 그대로 볼 수 있습니다.
일부 폰트 임베딩이 지원되지 않는 유료 폰트는 PDF 문서에 포함될 수 없어 저장되지 않는 문제가 발생할 수 있습니다.

상단의 메뉴에서 '파일' 탭을 선택합니다.

좌측에서 '다른 이름으로 저장'을 선택하고, 우측에서 파일 형식을 선택합니다.
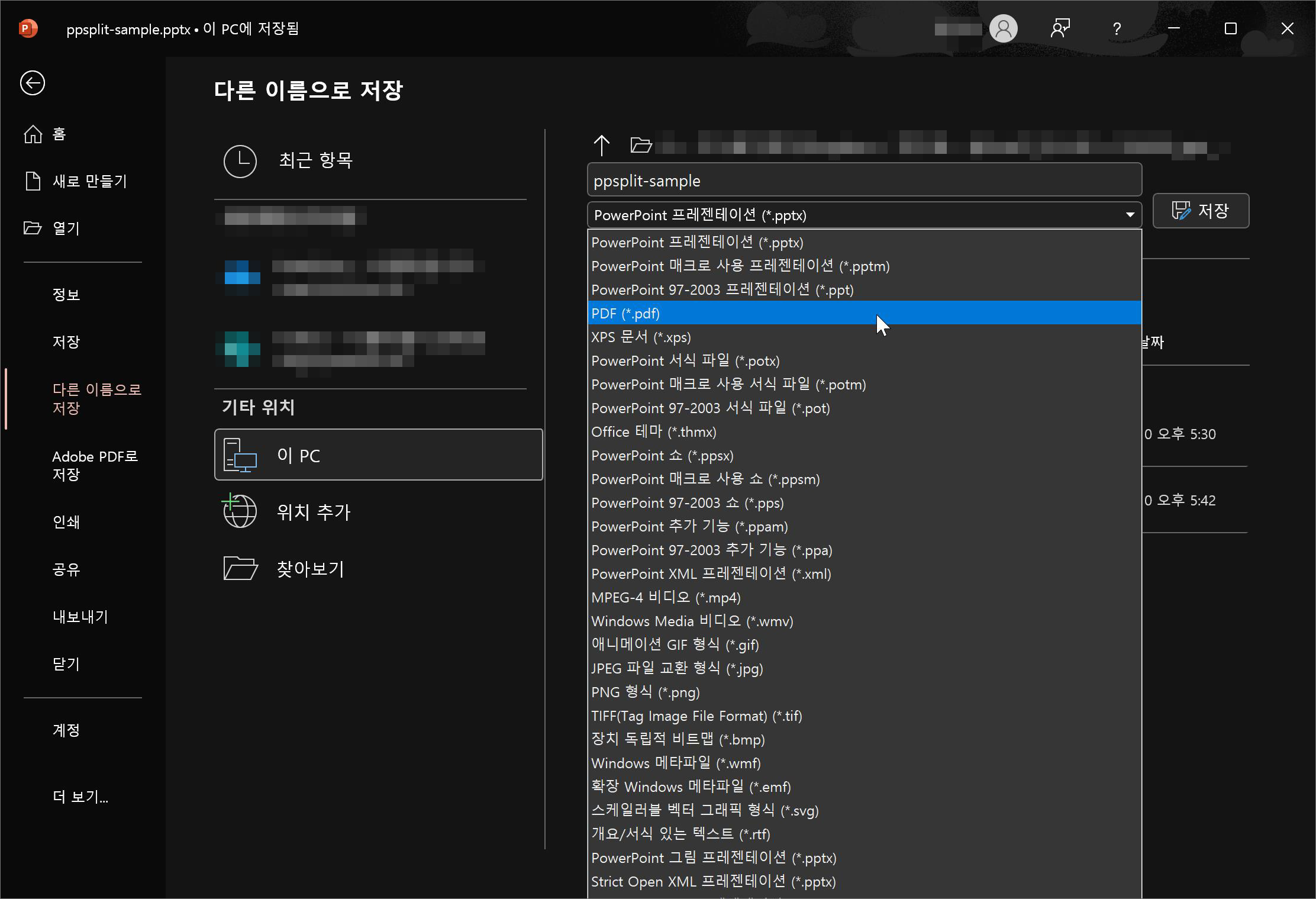
파일 형식을 'PDF (*.pdf)'로 선택합니다.
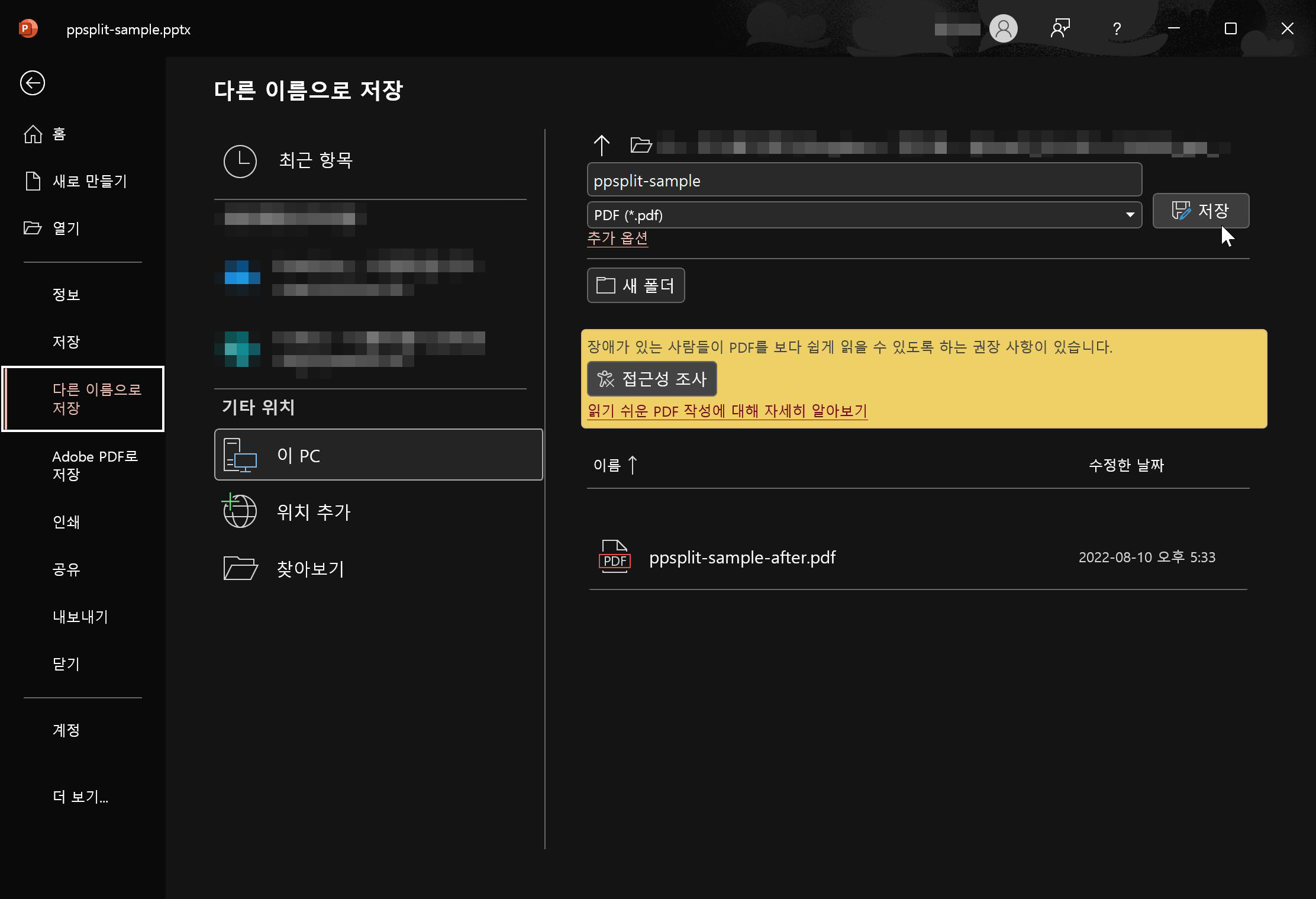
이제 '저장'을 하시면 ppt 혹은 pptx 파일이 아닌 PDF 파일로 저장할 수 있습니다.
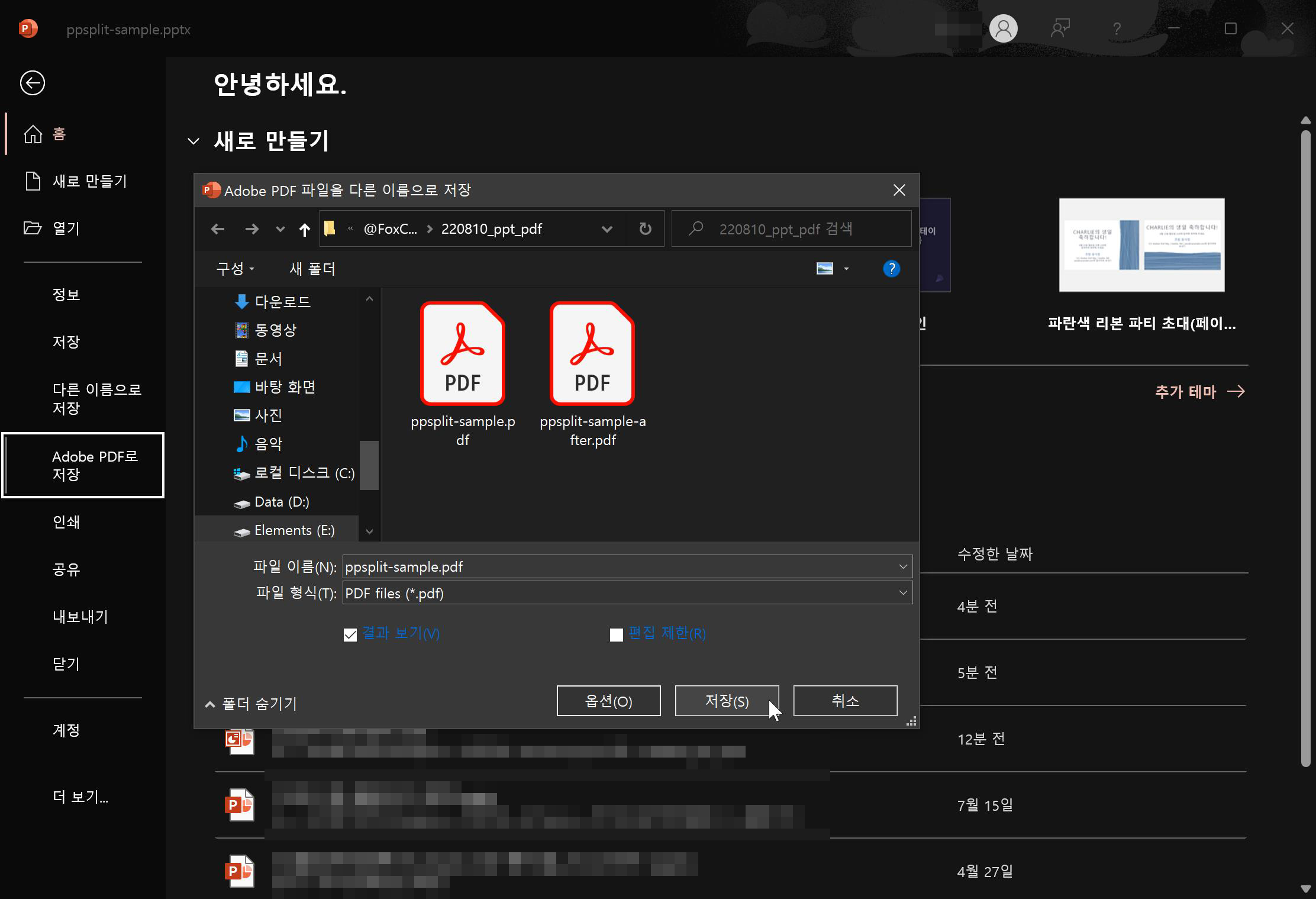
'Adobe PDF로 저장' 을 선택하여 저장할 수도 있습니다.
"파워포인트 ppt 파일 pdf 파일로 변환 - 애니메이션 효과는?"
- 인쇄 메뉴를 이용하는 방법
'다른 이름으로 저장' 메뉴로 pdf 저장이 안 될 경우에는 인쇄 메뉴를 통해 슬라이드를 PDF 파일로 저장할 수 있습니다.
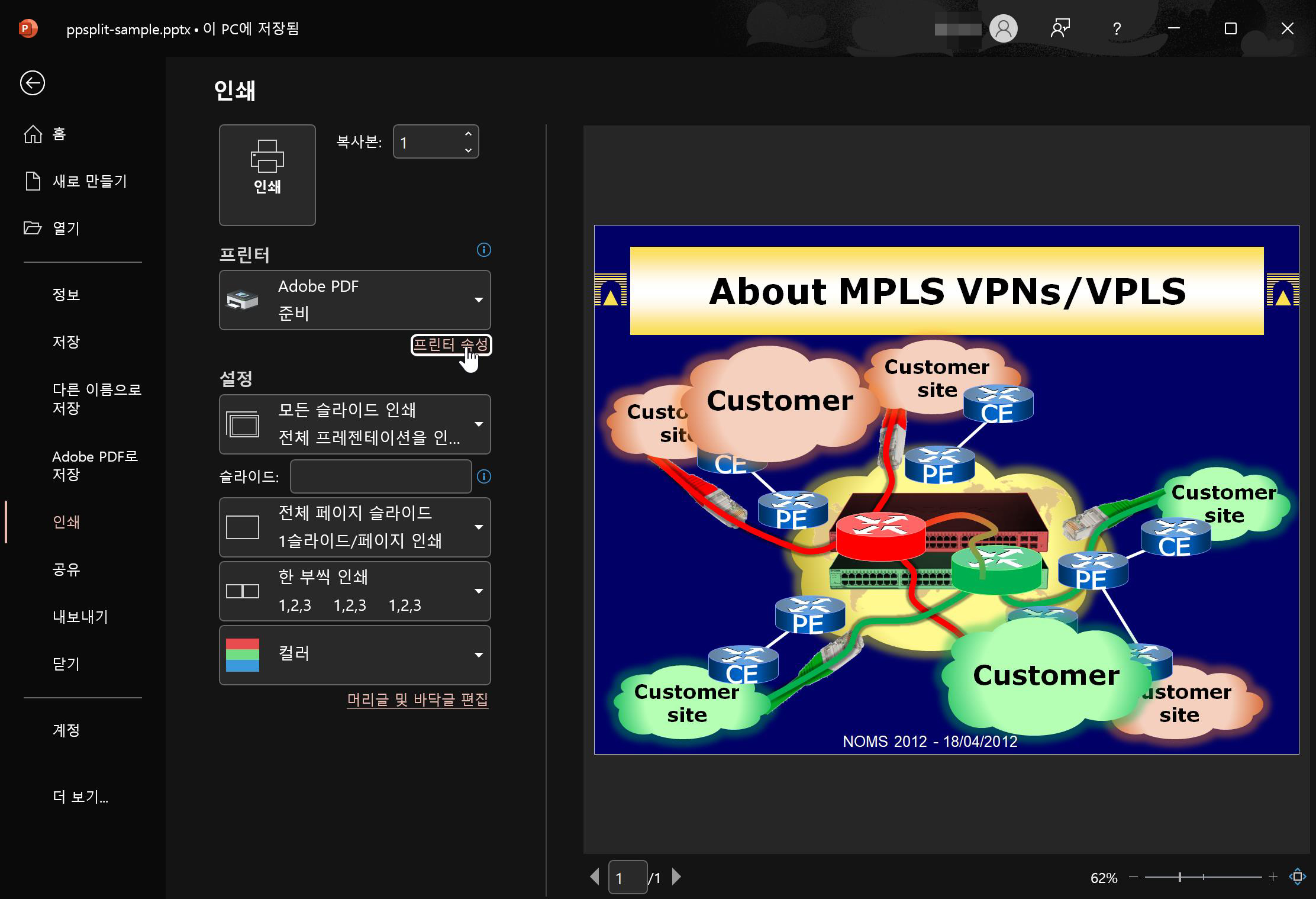
'파일'에서 '인쇄'를 선택하거나 단축키 Ctrl + P 를 눌러 인쇄 메뉴로 이동하여
프린터를 Adobe PDF 로 선택하여 '인쇄'를 선택하면 PDF 파일로 저장이 가능합니다.

'프린터 속성'에서 슬라이드 사이즈를 맞추지 않으면,
슬라이드의 테두리 부분에 흰색 여백이 생기므로 주의해야 합니다.
파워포인트 ppt 를 pdf로 저장할 때 애니메이션 효과는?
파워포인트는 문서편집툴이 아닌 프레젠테이션에 최적화된 소프트웨어 이기 때문에 다양한 슬라이드 전환 효과나 애니메이션 효과들을 사용할 수 있습니다.
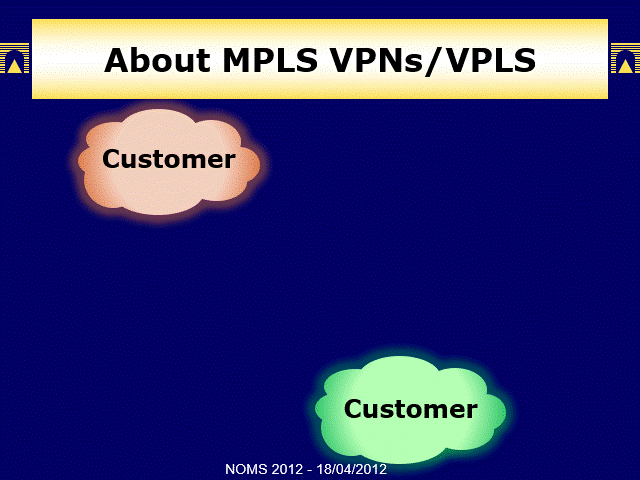
위와 같은 1장의 슬라이드 안에 다양한 애니메이션 효과가 있을 경우 PDF 로 저장하여 프레젠테이션 한다면 그 효과는 줄어들 것입니다.
PPspliT은 무료로 이용할 수 있는 파워포인트 플러그인으로 1장의 슬라이드의 애니메이션을 여러 장의 슬라이드로 분해하여 주는 소프트웨어입니다.
http://www.maxonthenet.altervista.org/ppsplit.php
Massimo Rimondini - PPspliT
www.maxonthenet.altervista.org
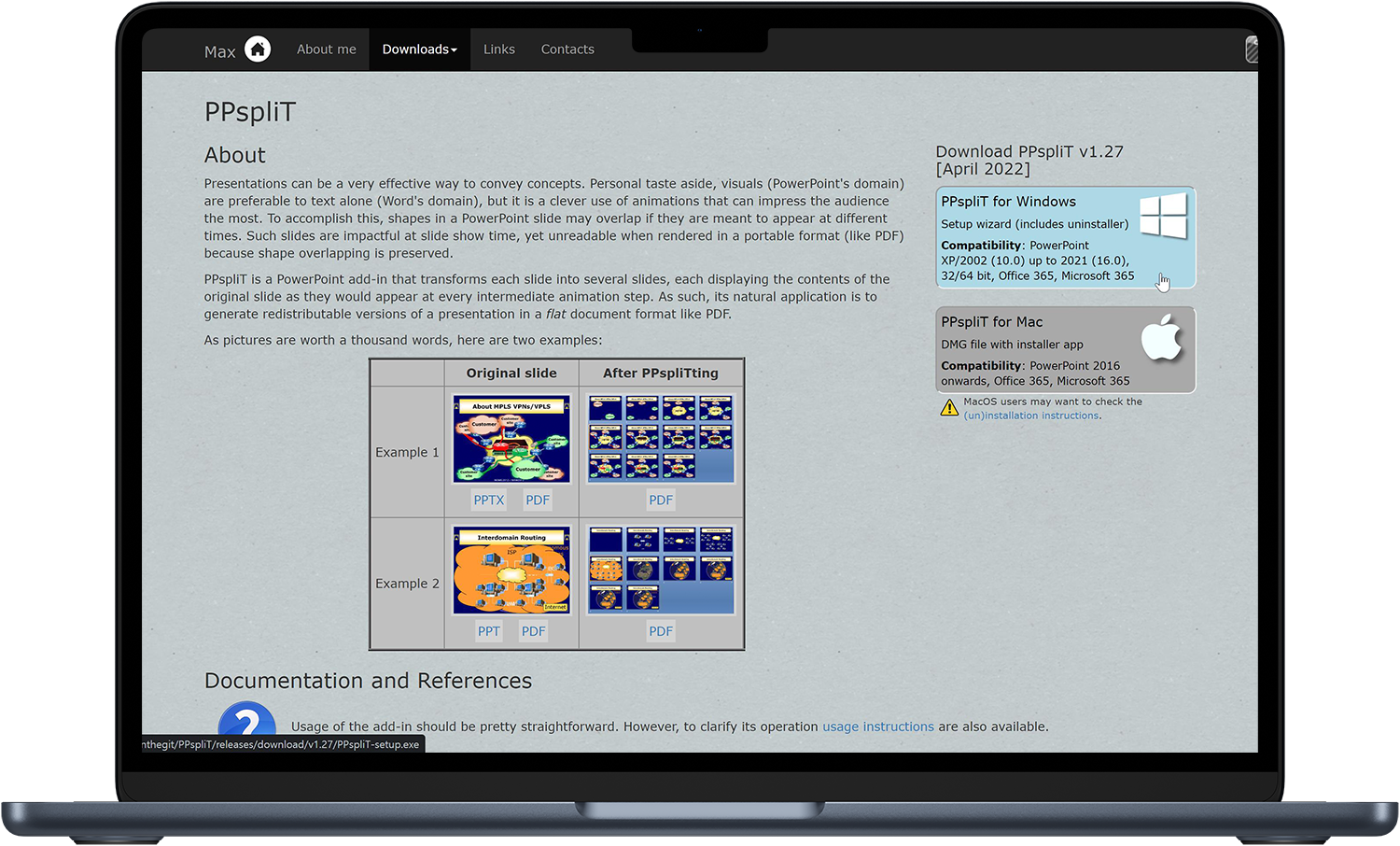
아래의 첨부파일을 다운로드해서 설치하셔도 됩니다.
password : foxcg.com
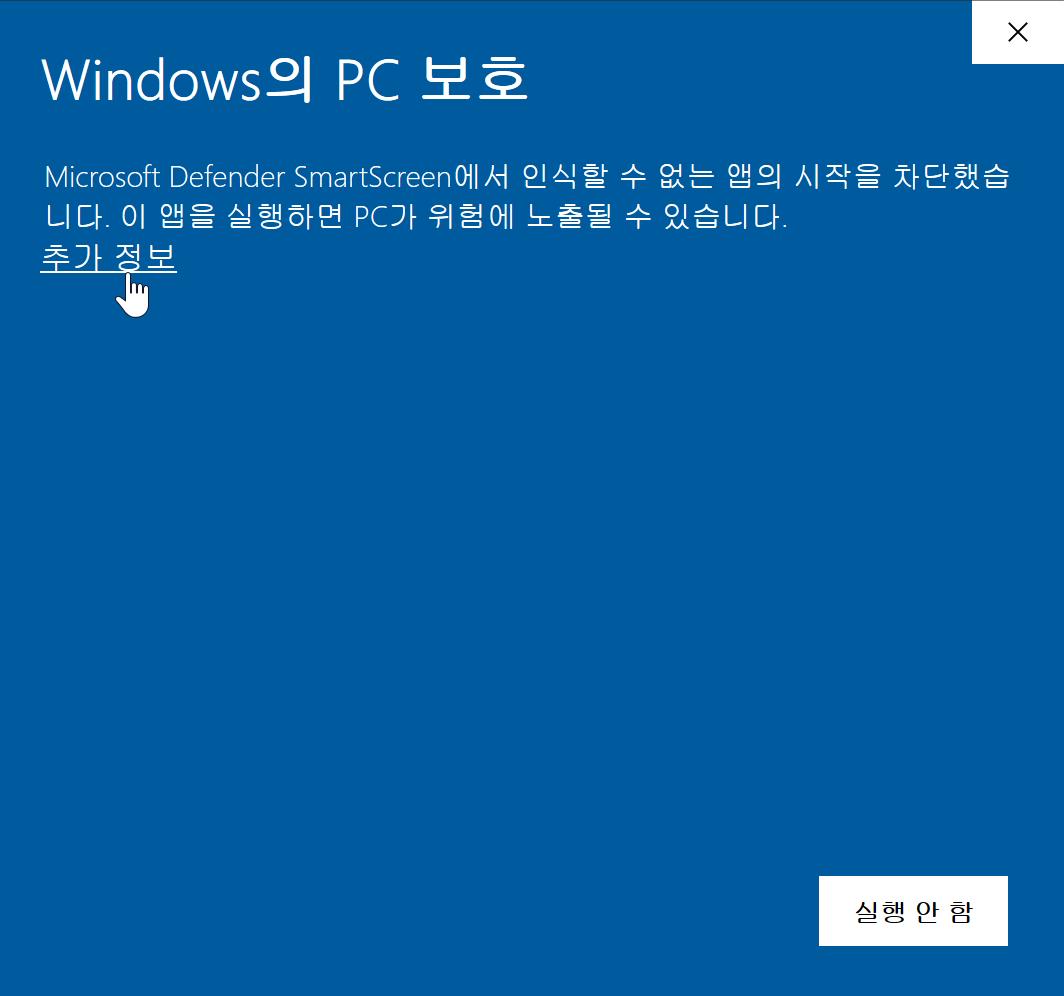
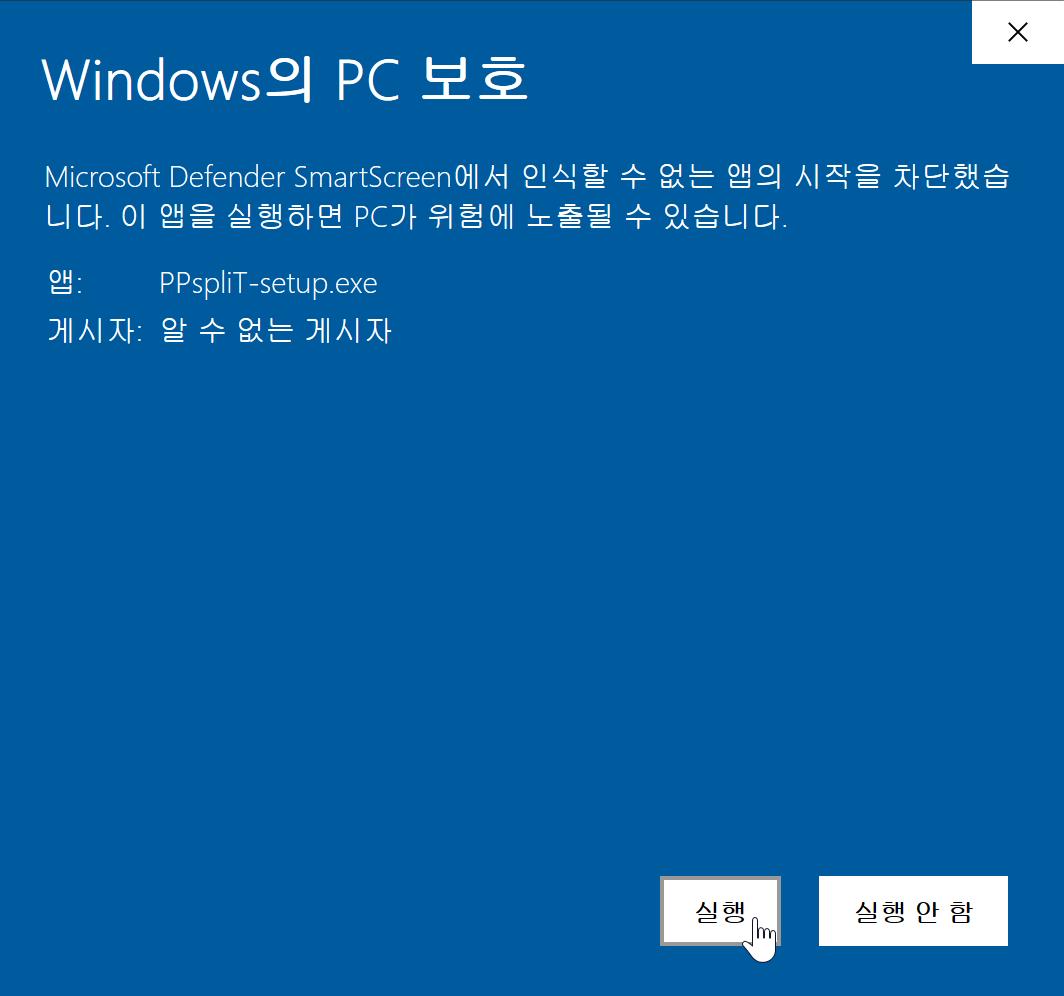

위와 같이 오류 메시지가 뜨는데 화면처럼 무시하고 설치하시면 설치가 됩니다.
바이러스나 해킹 프로그램은 아니니 안심하셔도 됩니다.

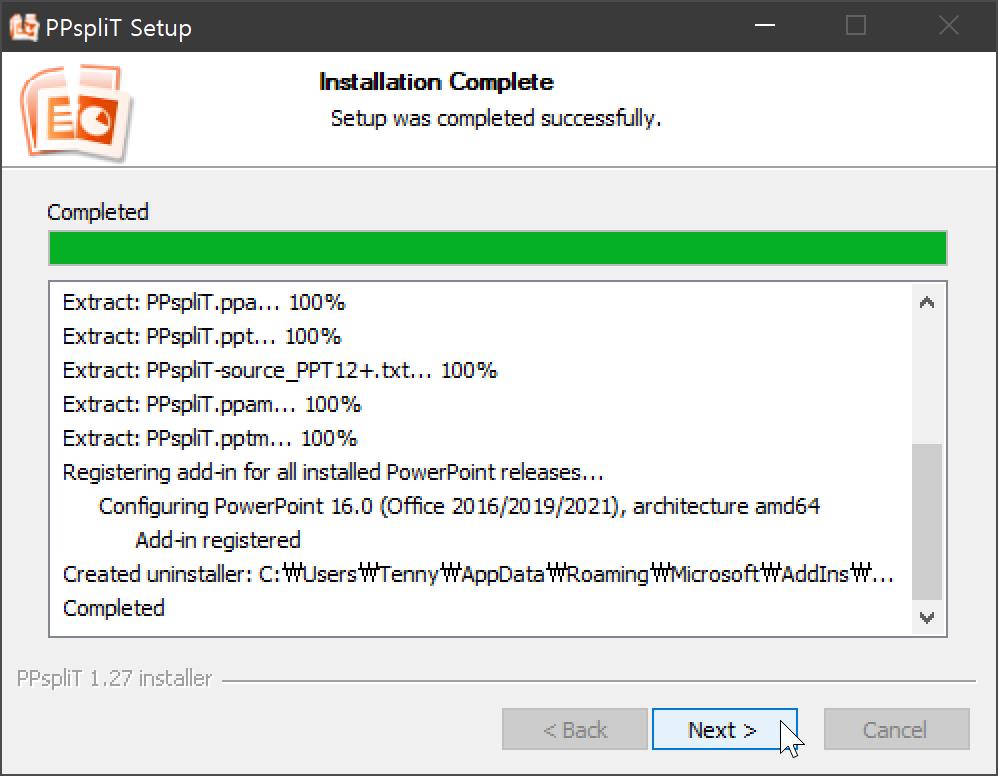
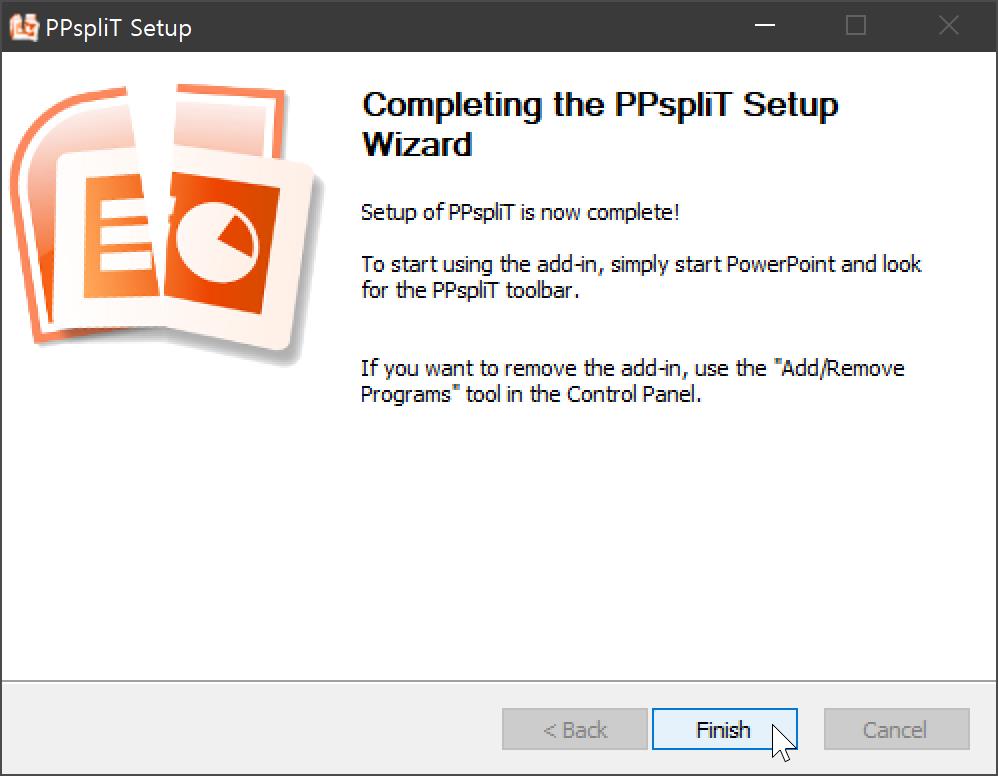
위와 같이 순차적으로 진행하면 설치가 완료됩니다.
슬라이드 애니메이션을 분해해 주는 PPspliT 사용방법
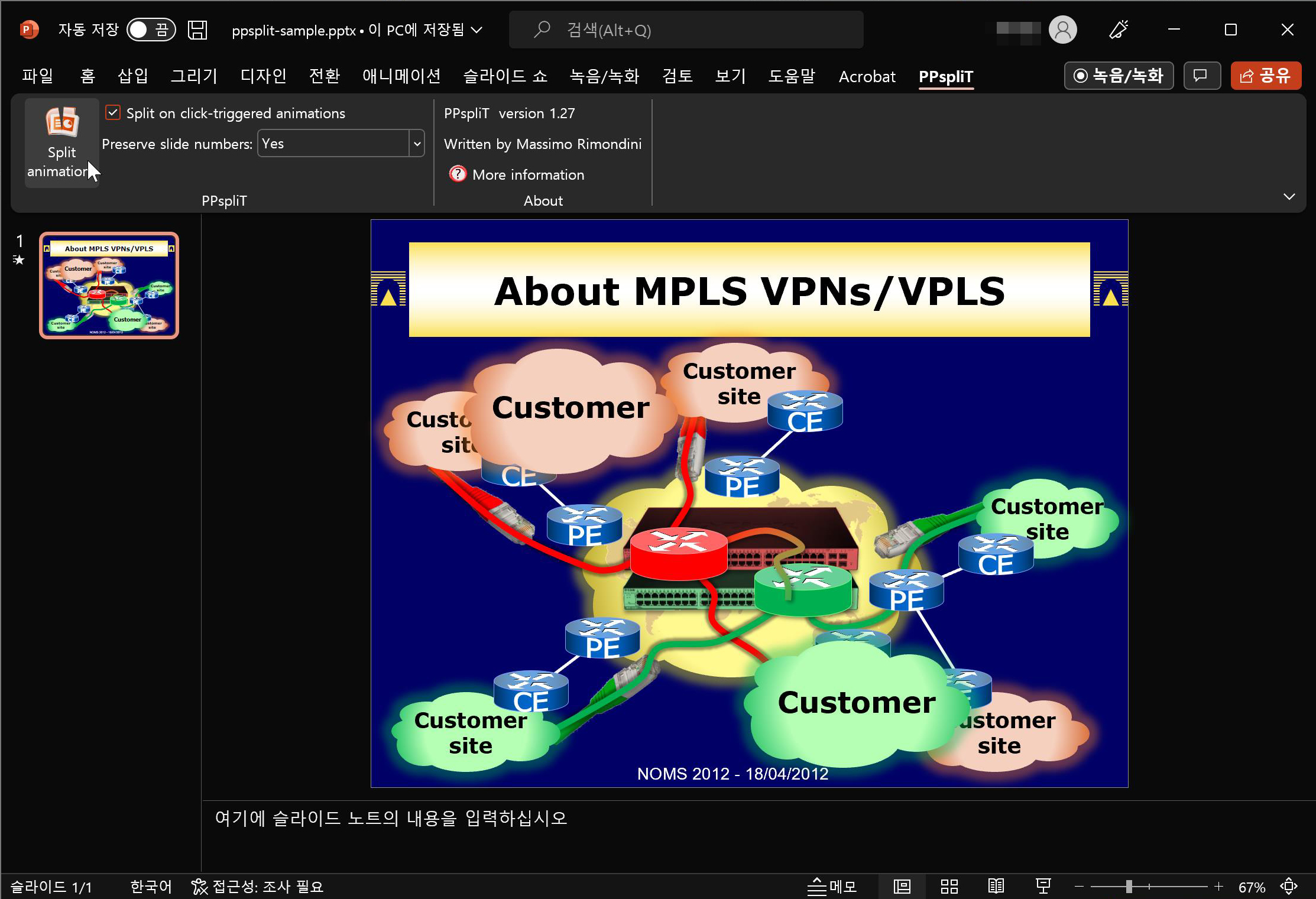
PPspliT이 설치되면 위와 같이 파워포인트를 실행하면 상단에 PPspliT 메뉴가 나타납니다.
좌측의 Split animation을 눌러주면 슬라이드 안의 애니메이션이 분해됩니다.
분해 과정에서 레이아웃이 틀어지는 오류가 발생할 수도 있으니 미리 파일을 백업해 두는 것이 좋습니다.
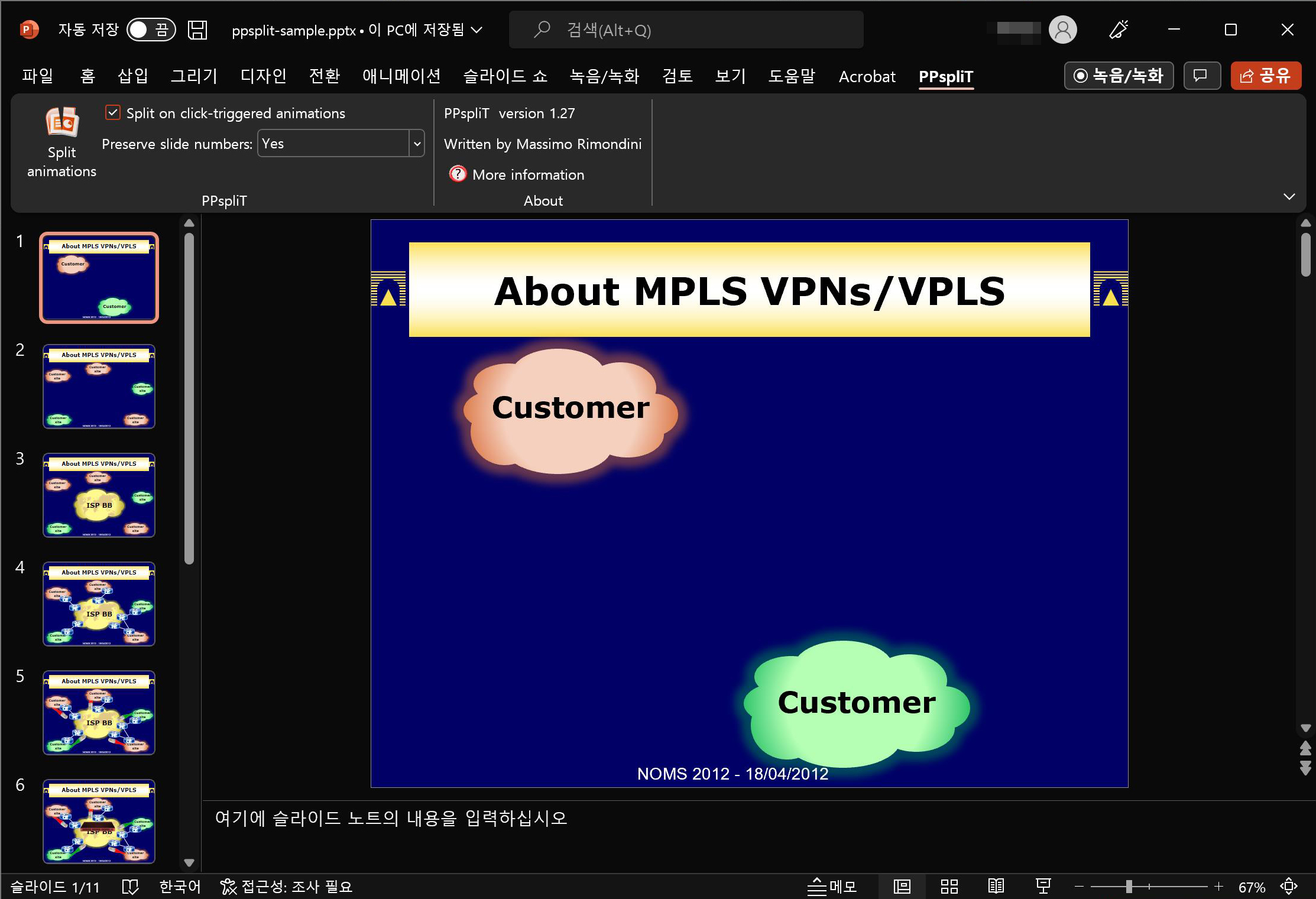
클릭 한 번에 위와 같이 슬라이드가 여러 장의 슬라이드로 분해되어 별도의 애니메이션 효과 없이 슬라이드 전환으로 내용을 전달할 수 있는 상태로 변경됩니다.
스르륵 나타나거나 움직이는 현란한 모션은 없지만 내용 전달하기에는 별 문제가 없어 보입니다.
이제, 이 ppt 파일을 pdf 파일로 저장하면 슬라이드 전환으로 하나씩 오브젝트가 나타나는 애니메이션 효과를 pdf 파일로도 구현이 가능해집니다.
오늘은 ppt 파일을 pdf로 저장하는 방법과 파워포인트의 애니메이션 효과를 pdf 파일에서도 구현하는 요령에 대해 알아보았습니다.
[관련 글]
사진 배경 간단하게 지우기 이미지 누끼 투명 배경
"사진 배경 간단하게 지우기 이미지 누끼 투명 배경" 디자인 작업을 할 때 자주 쓰이는 기능 중 하나가 바로 '누끼 따기'라고 얘기하는 사진 배경 지우는 작업입니다. 포토샵 없이, 별도의 프로그
foxcg.com
파워포인트용 목업디자인 플러그인 파워목업(PowerMockup) 다운로드
파워포인트용 목업디자인 플러그인 파워목업(PowerMockup) 다운로드
파워포인트용 목업디자인 플러그인 파워목업(PowerMockup) 다운로드 MS 파워포인트용 목업디자인 플러그인 파워목업(PowerMockup)을 소개 합니다. MS Office 제품 중 Powerpoint 제품에 설치되는 플러그인 형
foxcg.com
간단한 PNG 이미지를 이용한 파워포인트 효과주기
간단한 PNG 이미지를 이용한 파워포인트 효과주기 오랜만의 포스팅 입니다.. ^^ 오늘은 포토샵에서 편집한 간단한 PNG이미지를 통한 파워포인트 효과주기를 알아보겠습니다. 먼저 위와같은 투명
foxcg.com