티스토리 뷰
"윈도우10 작업표시줄 시계 요일 표시하는 방법"
대표적인 개인용 PC 운영체제인 윈도우10은 하단의 작업표시줄에 다양한 기능을 가지고 있습니다. 시작 버튼과 자주 사용하는 프로그램을 등록하고 사용할 수 있으며, 우측에는 뉴스와 시간을 표시해 줍니다.

1. 기본적인 작업표시줄 세팅
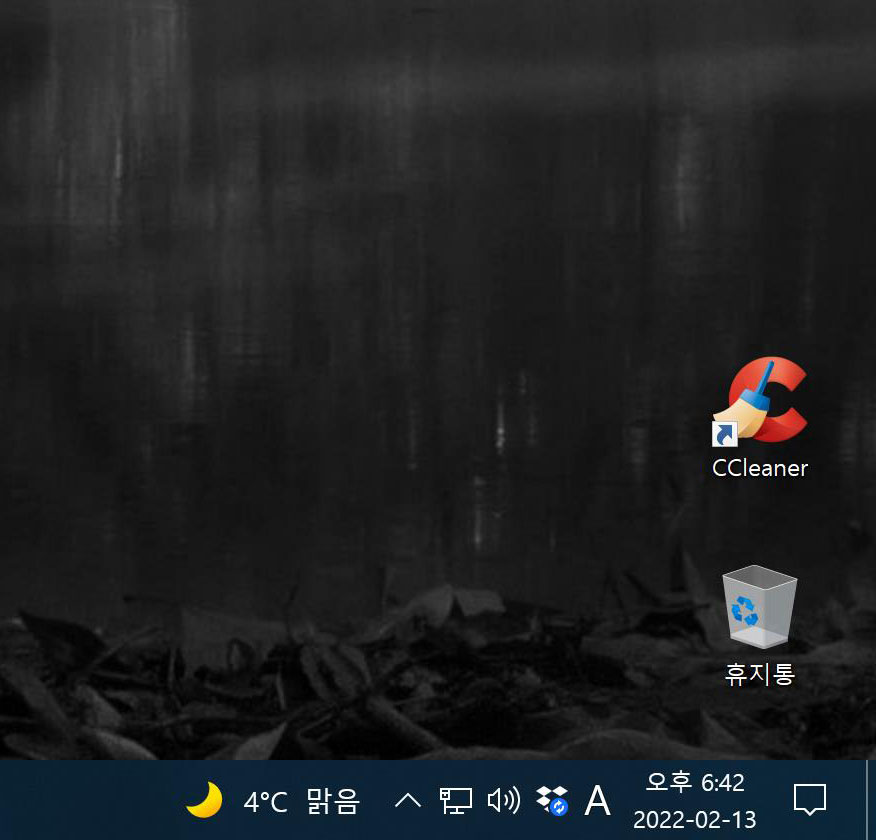
기본적인 작업표시줄의 시계 화면 입니다. 시간과 날짜만 표시되고 있습니다. 여기에 요일을 표시하면 좀 더 편리하게 PC를 사용하실 수 있습니다.
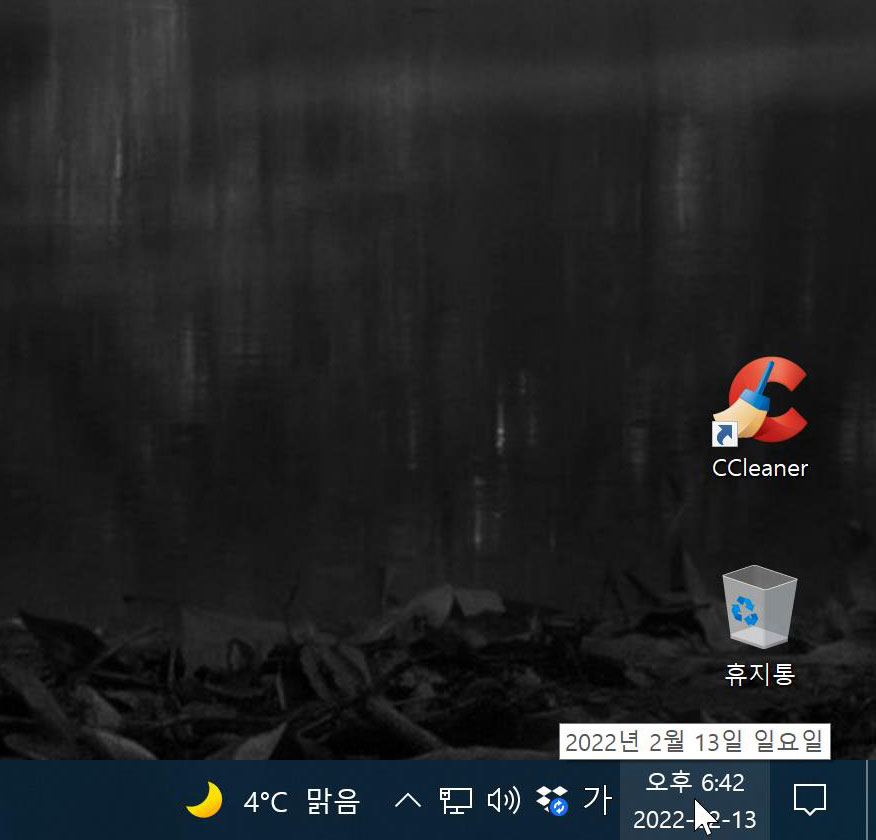
시계 위치에 마우스를 올렸을 경우 위와 같이 요일까지 정상적으로 표시되는 것을 확인할 수 있습니다.
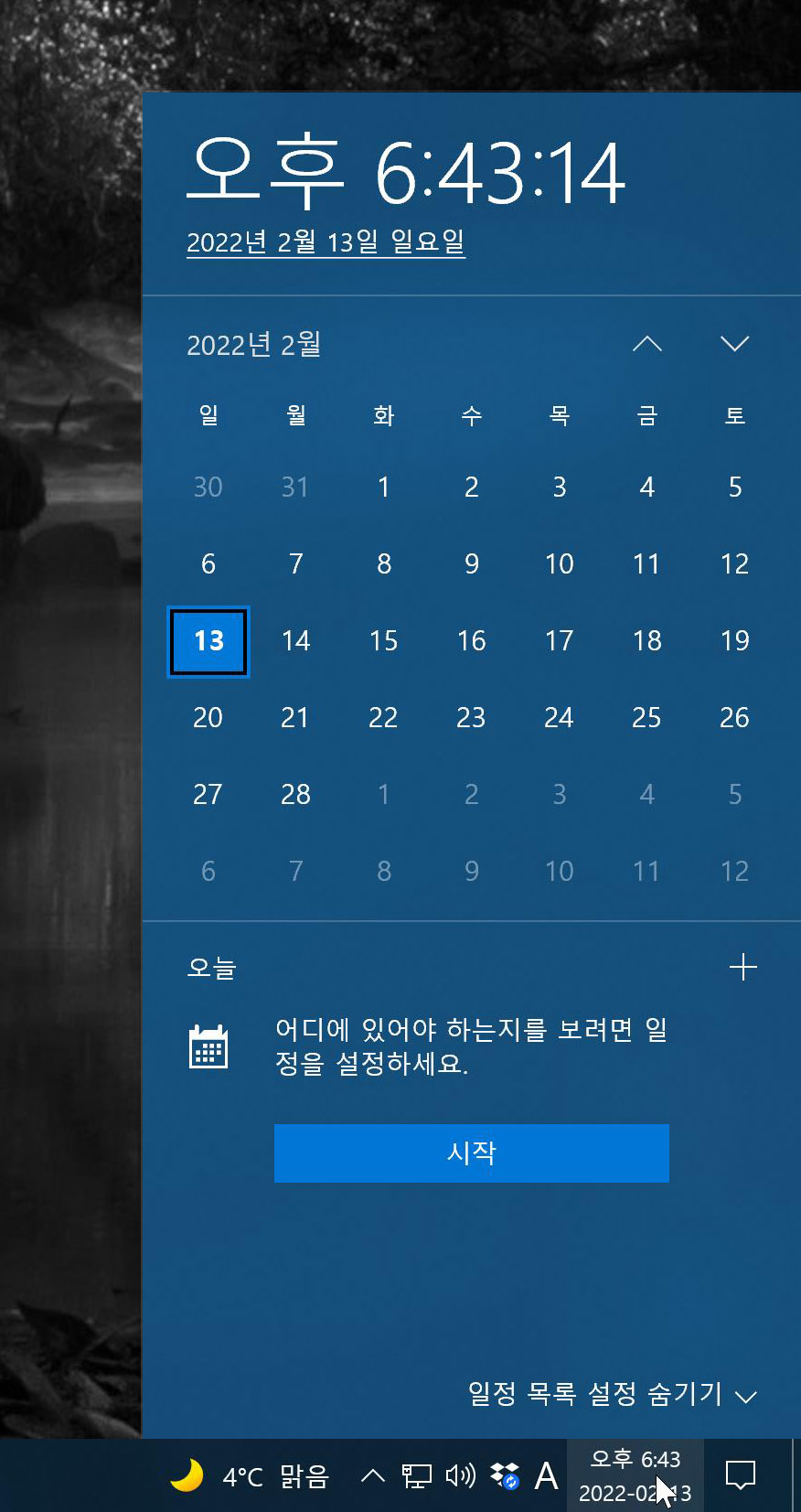
시계 부분을 클릭하면 위와 같이 달력이 표시됩니다. 필요에 따라 일정 관리도 가능합니다.
2. 요일 설정하기
아래의 방법으로 윈도우10 작업표시줄 시계 화면에 요일을 추가하여 손쉽게 요일을 확인할 수 있습니다.

먼저, 작업표시줄의 시계 부분에서 마우스 오른쪽 버튼을 클릭 후 위와 같이 '날짜/시간 조정(A)'를 선택합니다.
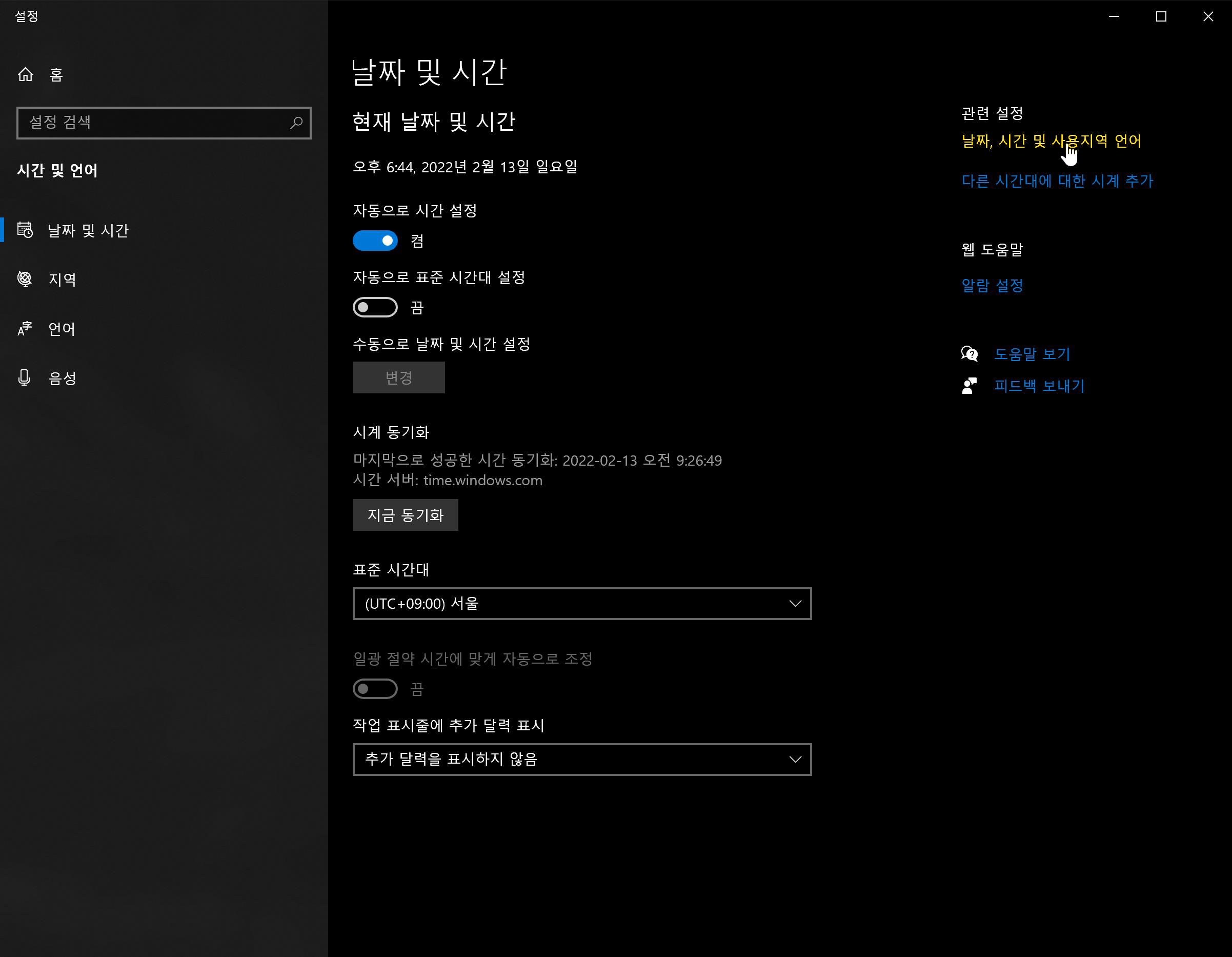
설정의 '날짜 및 시간' 대화 상자가 뜨면 우측의 '날짜 시간 및 사용지역 언어' 문자를 선택합니다. (윈도우 버전에 따라 아래쪽에 메뉴가 있을 수 있습니다)
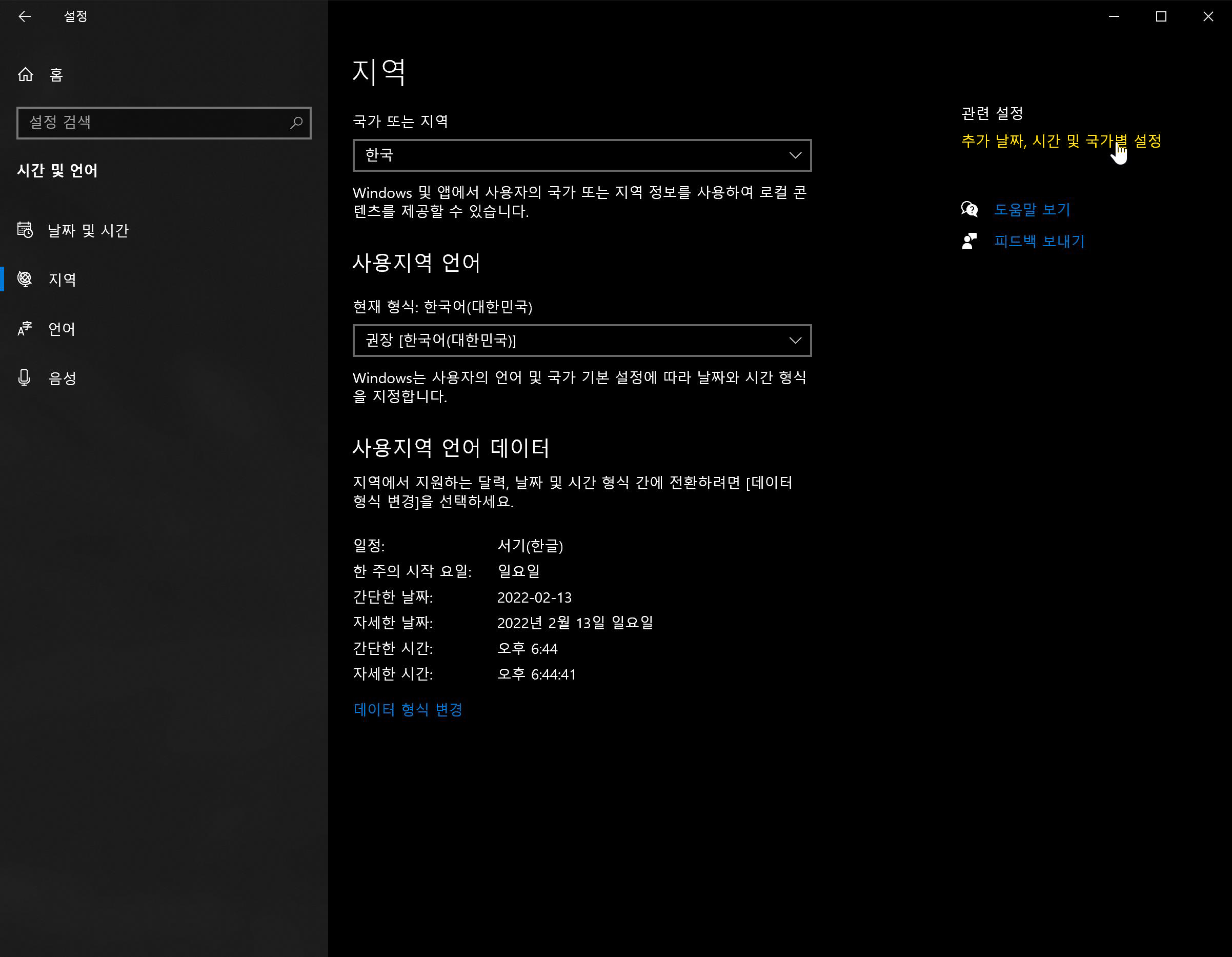
설정의 지역 창이 뜨게 됩니다. 우측의 '추가 날짜, 시간 및 국가별 설정''를 선택합니다.
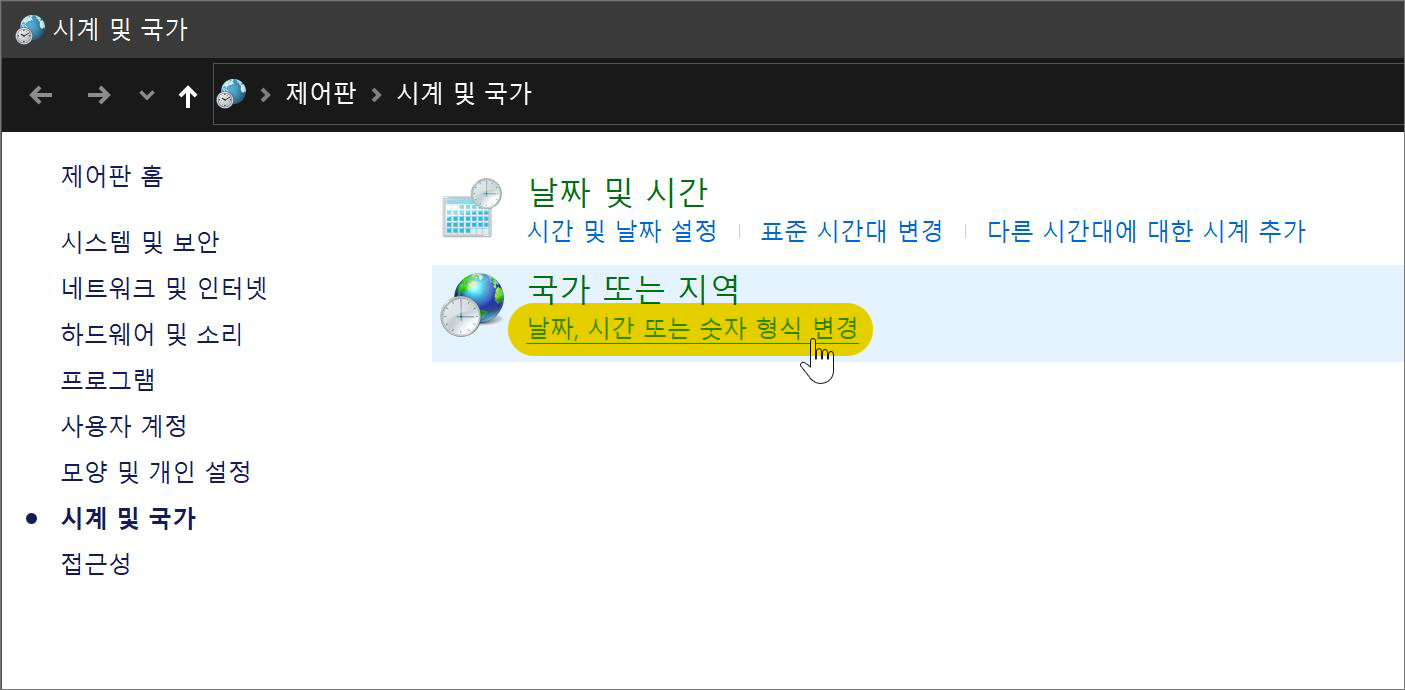
시계 및 국가 설정 화면에서 '날짜, 시간 또는 숫자 형식 변경' 메뉴를 선택합니다.

국가 또는 지역 설정에서 하단의 '추가 설정'을 선택합니다.
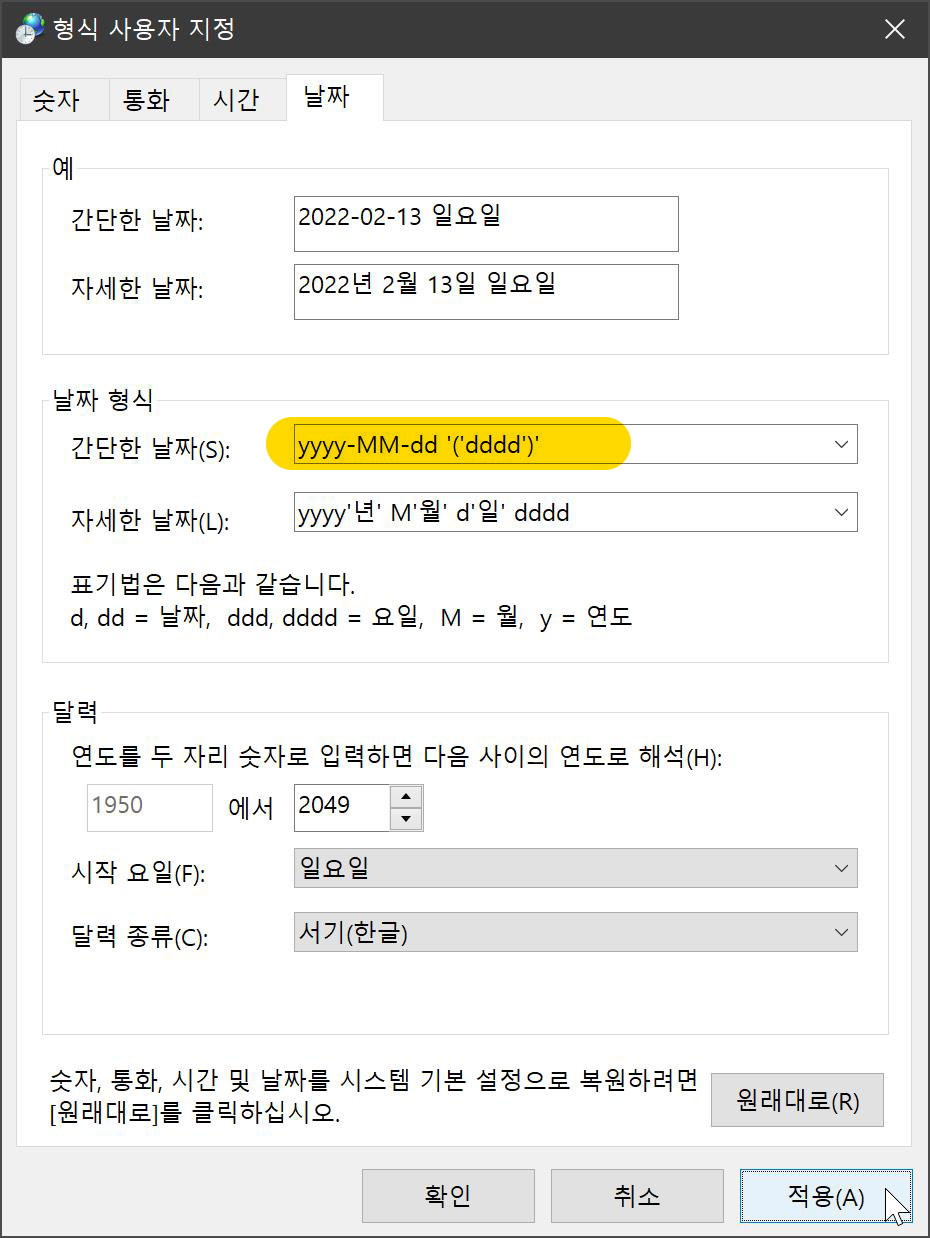
형식 사용자 지정 화면에서 표기법을 참고하여 원하는 형식으로 '간단한 날짜' 부분에 적어 줍니다. 제 경우는 yyyy-MM-dd '('dddd')' 형식을 사용하였습니다. 다른 문자를 추가하기 원할 경우는 ' 작은따옴표를 이용하여 사용할 수 있습니다.
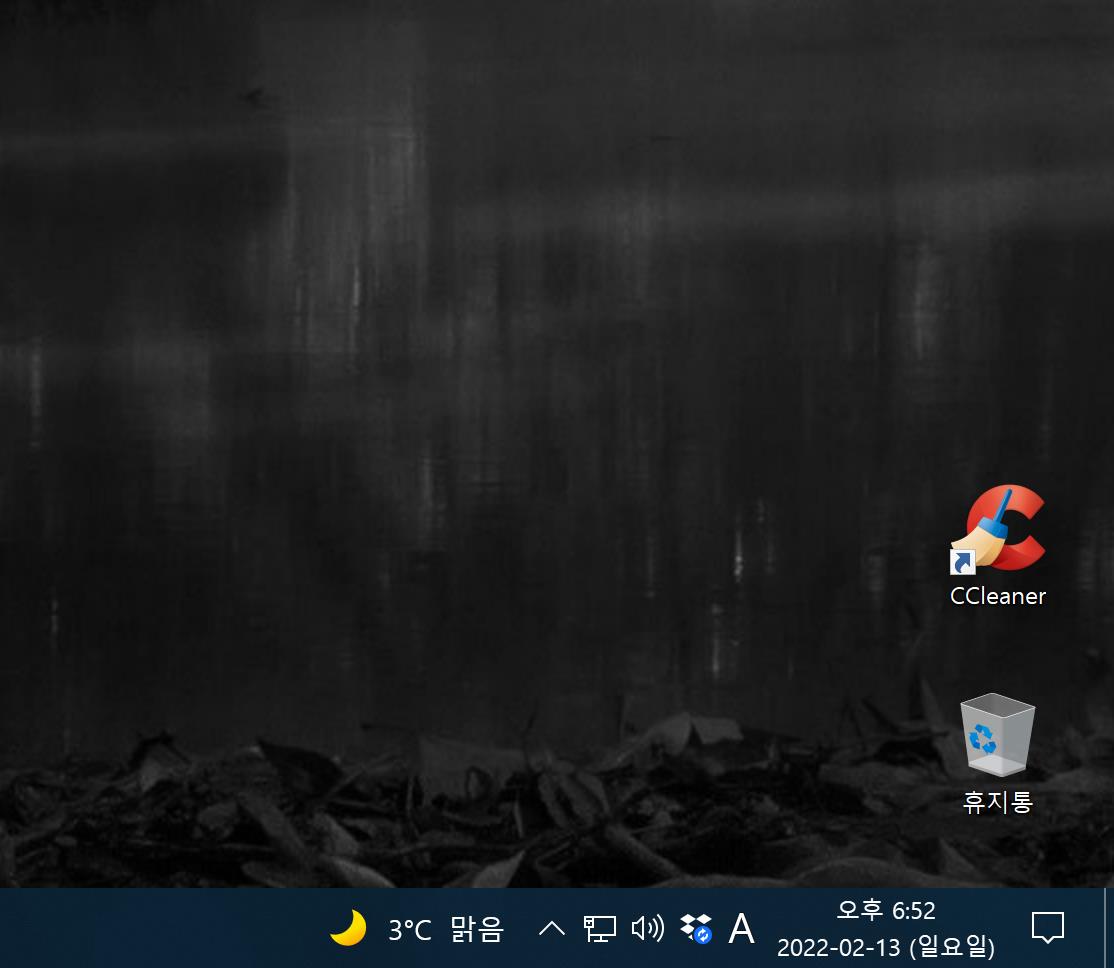
오늘은 윈도우 10 작업표시줄이 시계를 표시하는 방법을 알아보았습니다. 간단한 팁이지만 적용하면 유용하게 사용되는 팁이니 적용해 보시기를 추천드립니다.
[관련 글]
상업용으로 무료로 사용할 수 있는 제목용 폰트 SB 어그로체
상업용으로 무료로 사용할 수 있는 제목용 폰트 SB 어그로체
"상업용으로 무료로 사용할 수 있는 제목용 폰트 SB 어그로체" 유튜브 크리에이터들의 기획사 ‘다중 채널 네트워크’ MCN(Multi Channel Network)중 하나인 샌드박스에서 유튜브 썸네일이나
foxcg.com
마우스 휠 고장 스크롤 할 때 스피커 볼륨이 조절될 때
마우스 휠 고장 스크롤 할 때 스피커 볼륨이 조절될 때
"마우스 휠 고장 스크롤할 때 스피커 볼륨이 조절될 때" 마우스는 컴퓨터의 대표적인 입력장치로 센서를 통해 2차원 위치를 인식하여 컴퓨터로 전달하는 장치입니다. 생쥐를 닮아서 마우스(Mouse)
foxcg.com
윈도우10 화면 흑백 색상 모드 설정에서 해제
"윈도우10 화면 흑백 색상 모드 설정에서 해제" 윈도우 10 을 사용하다가 화면이 갑자기 흑백으로 바뀌는 경험을 하는 경우가 있습니다. 이는 컴퓨터 고장이 아니라 윈도우 설정의 '색상 필터' 때
foxcg.com
"이 포스팅은 쿠팡 파트너스 활동의 일환으로, 이에 따른 일정액의 수수료를 제공받습니다."
